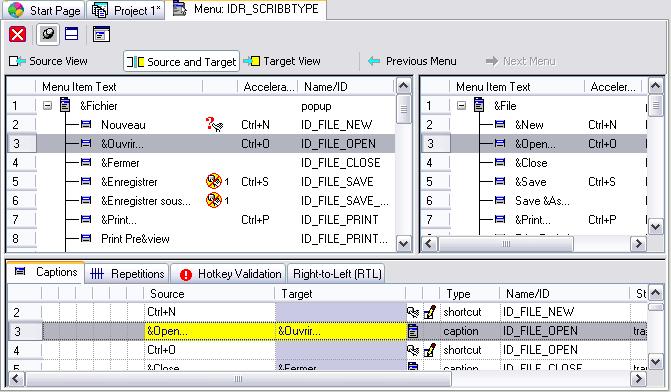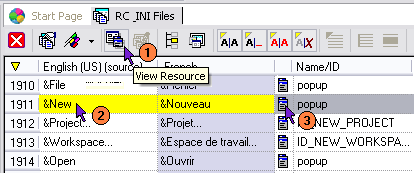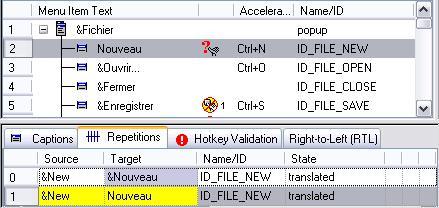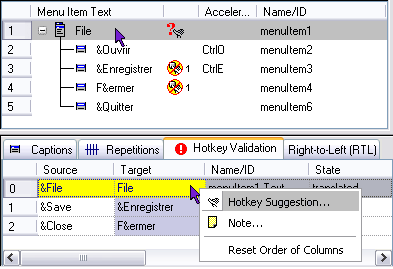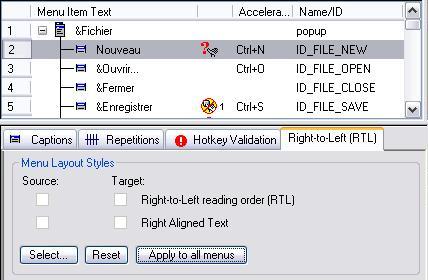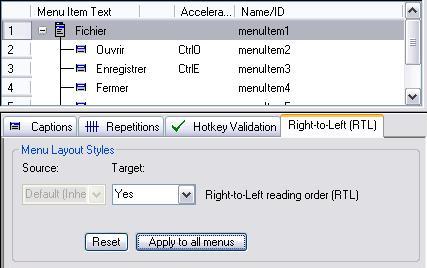|
Toolbars |
The
Menu view has two toolbars
with commands for working with : the Menu View toolbar and the Navigation toolbar.
· |
Menu View Toolbar
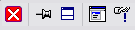

|
Close Button
Closes the Menu
view.
|

|
Fixed View
Button
Fixes, or designates,
the view as the one view for displaying . When
this button is pressed, this view alone will be
used to display menu resources. Otherwise,
a new, separate view will be opened for each menu
that you want to display.
|

|
Tile Window
Button
Tiles
the window vertically with the primary Menu
(tree) view on top and the tab views on the bottom.
|

|
Menu Preview
Button
Opens
a Menu Preview
window.
|

|
Hotkey Suggestion
Button
Opens
the Hotkey Suggestion
dialog
box.
|
|
· |
Navigation
Toolbar


|
Source View
Button
Limits
the menu tree view display to the source only. The target menu
will be hidden. |

|
Source and Target
View Button
Displays
the source and target menus side by side. |

|
Target View
Button
Limits
the menu tree view display to the target menu
only. The source menu will be hidden. |

|
Previous Menu
Button
Displays
the previous menu (sequentially) in the active
translation
project. |

|
Next Menu Button
Displays
the next menu (sequentially) in the active translation
project. |
|

|
Tab Views |
There
are four different tab views in the secondary window of the Menu view: Captions, Repetitions, Hotkey Check, and Right-to-Left (RTL).
· |
Captions
Tab View
The Captions
tab view (Figure 1) lists the texts of all the menu items
for the selected . As
with the Text Table view,
an item can be selected and translated directly in the
view () as well as through
the Translation
Edit bar.
|
· |
Repetitions Tab View
The Repetitions
tab view (Figure 3) lists all of the repetitions for the
item currently selected in the Menu
view. All that
have the exact same are considered
repetitions. |
|
![]() ).
).